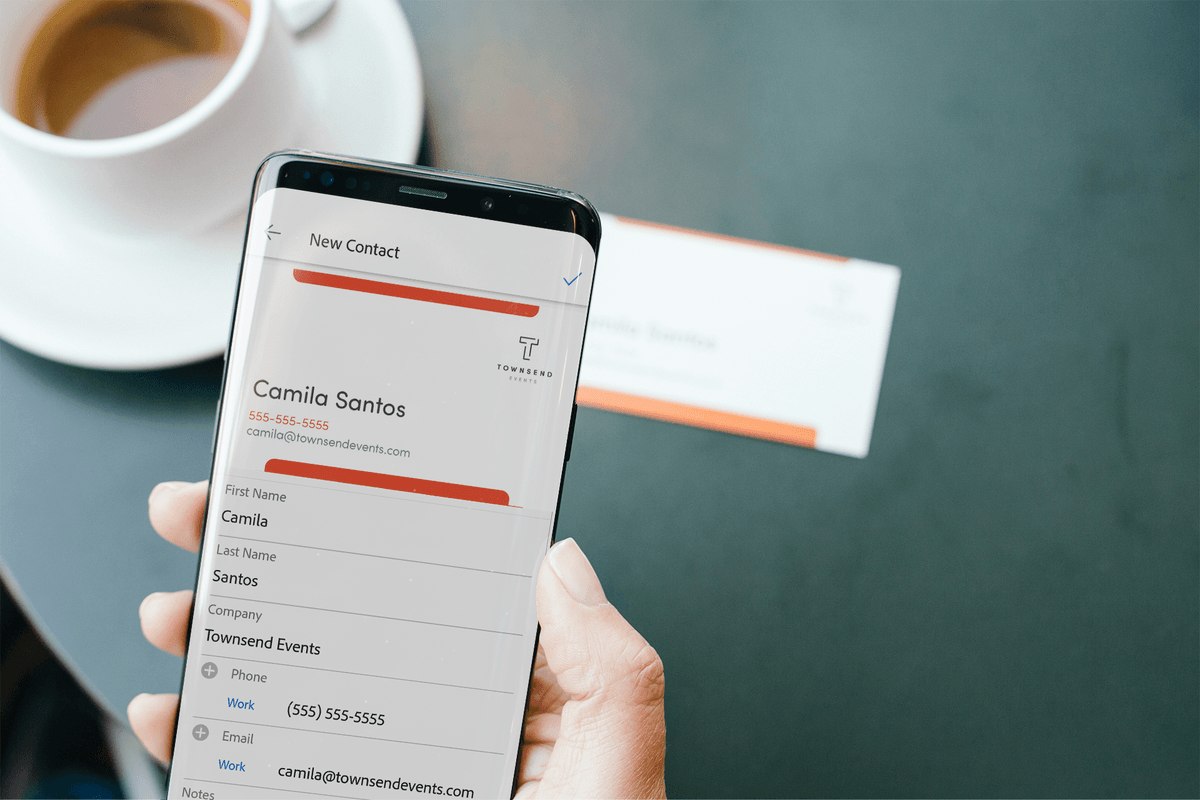With a MacBook Pro featuring a Touch Bar, you can use the Touch Bar to pick from “Selected Portion,” “Window,” or “Entire Screen” after you have simultaneously pressed the Command, Shift and 4 keys simultaneously. If you press the key combinations without the “Command” key, your selection will be saved to the desktop as a PNG file. The selection will be copied to the clipboard. Step 3: the spacebar will let you take a full-screen capture. Use it to select the region you are interested in capturing.
Step 2: the mouse pointer will turn into a crosshair. Step 1: begin by pressing the key combination of Command + Shift + 4 simultaneously. Method 2: Capture a selected area Printscreen on Mac, Command + Shift + 4
You can repeat the key combination without the “Command” key to save the screenshot as a PNG file on your desktop. This will save a copy of your screen to the clipboard awaiting other actions. Step 1: press keys Command + Shift + 3 simultaneously. Method 1: Capture the entire screen Printscreen on Mac, Command + Shift + 3 Let’s get started and see the 7 different ways to print screen on a Mac. You can pick one of the methods to capture screens and get used to it for everyday use.